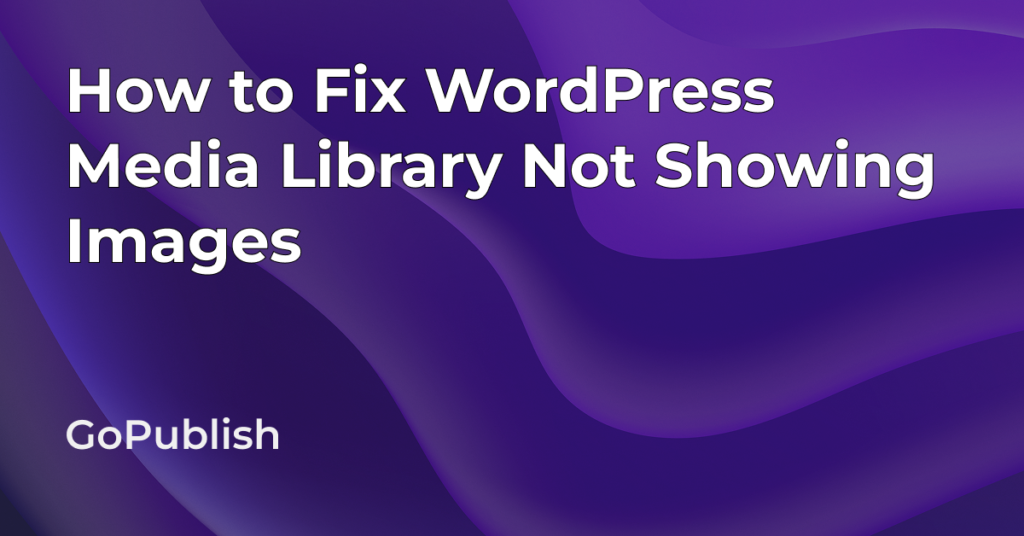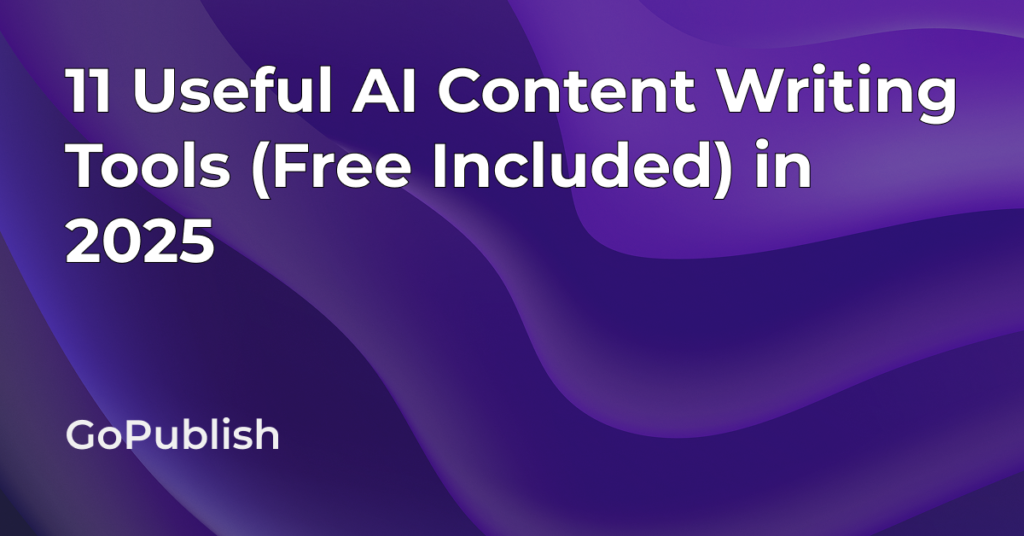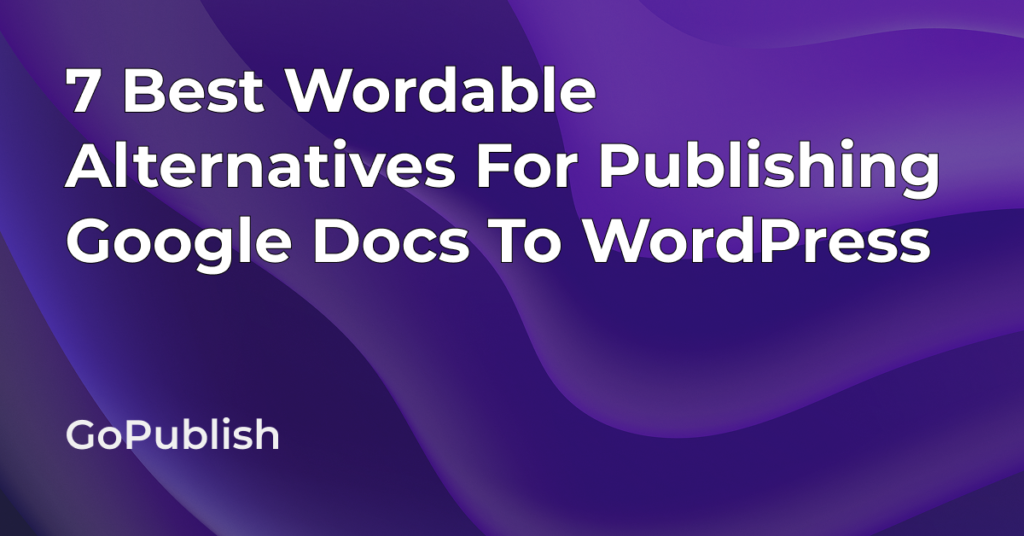It has probably happened to you before– one minute, all your images in the WordPress Media Library are neatly organised, perfectly ready for use in your posts and pages. The next moment, they are nowhere to be seen, leaving you wondering what went wrong. For site owners, content creators or bloggers this scenario is a headache.
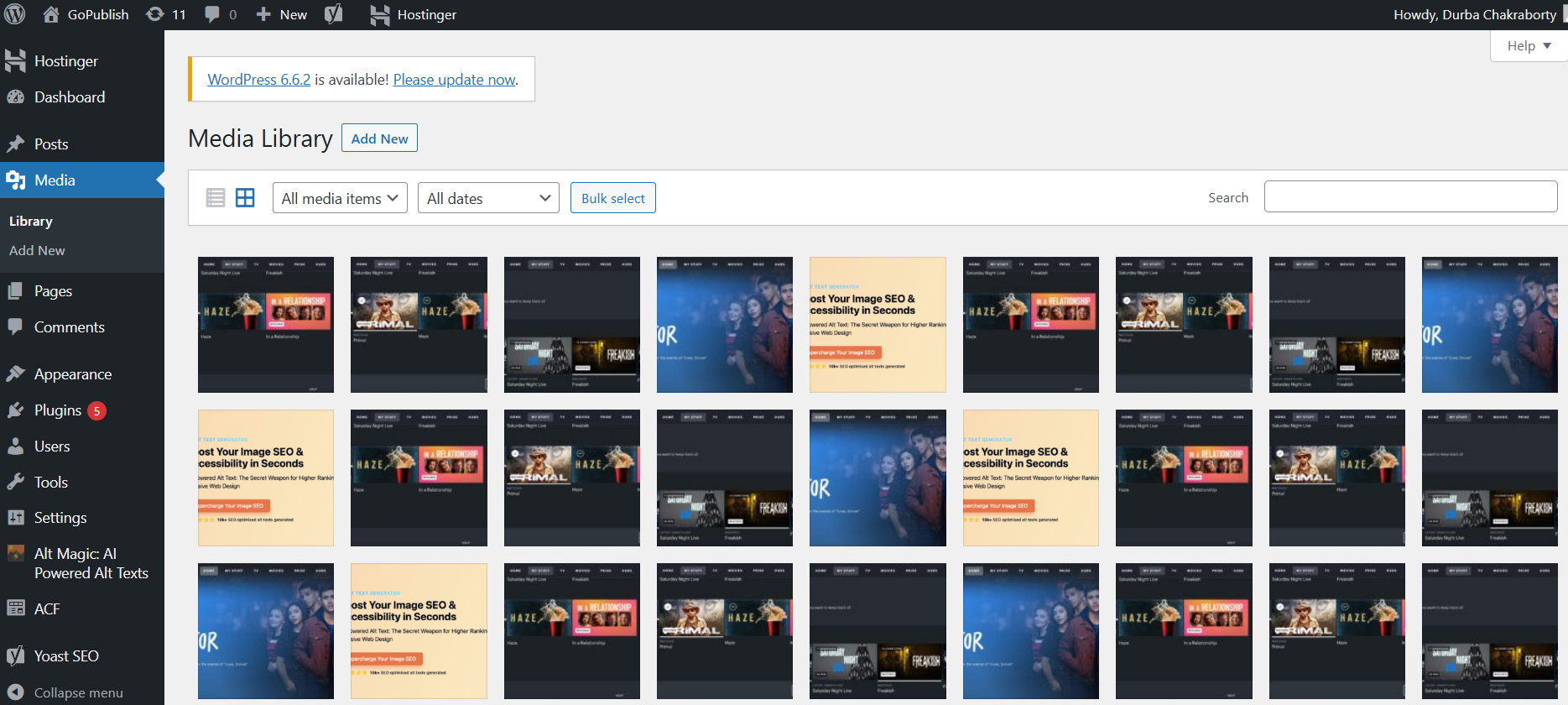
For those searching on search engines “WordPress Media Library not showing images”, stay assured– there’s a fix for this issue!
In this article, we’ll explore why images sometimes vanish from your WordPress Media Library and more importantly, how we can restore them.
What Is the Purpose of WordPress Media Library?
The WordPress Media Library is where all the media files, such as images, audio, videos, and documents, are stored and managed. Whenever you upload images to a post or page on your WordPress site, the images are saved in the WordPress Media Library. This Media Library is very useful because of its:
- Reusability– All the media files are stored safely in the media library. These files are easily accessible and can be repeatedly used across different posts and pages.
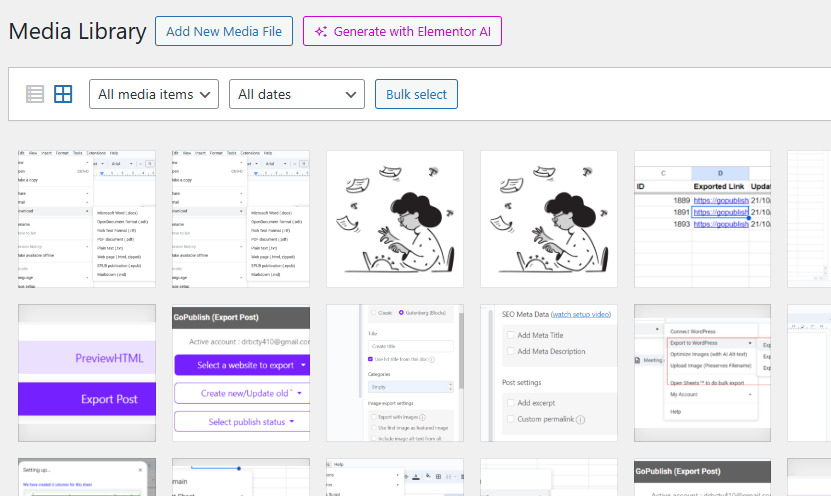
- Editing Features– WordPress offers basic image editing features within the Media Library, such as cropping, resizing, and rotation.
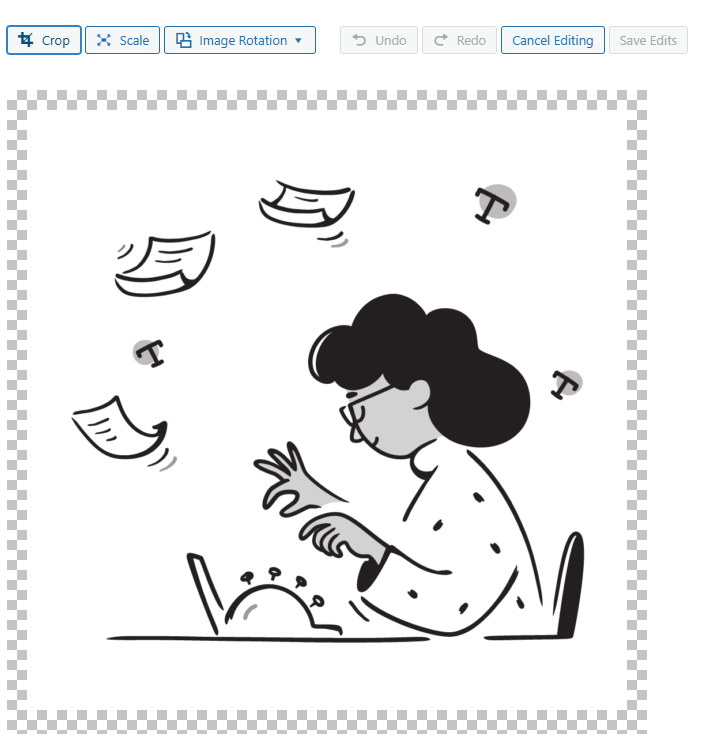
- Metadata- Each media item has metadata like alternative text, title, caption, description, File URL that help with SEO.
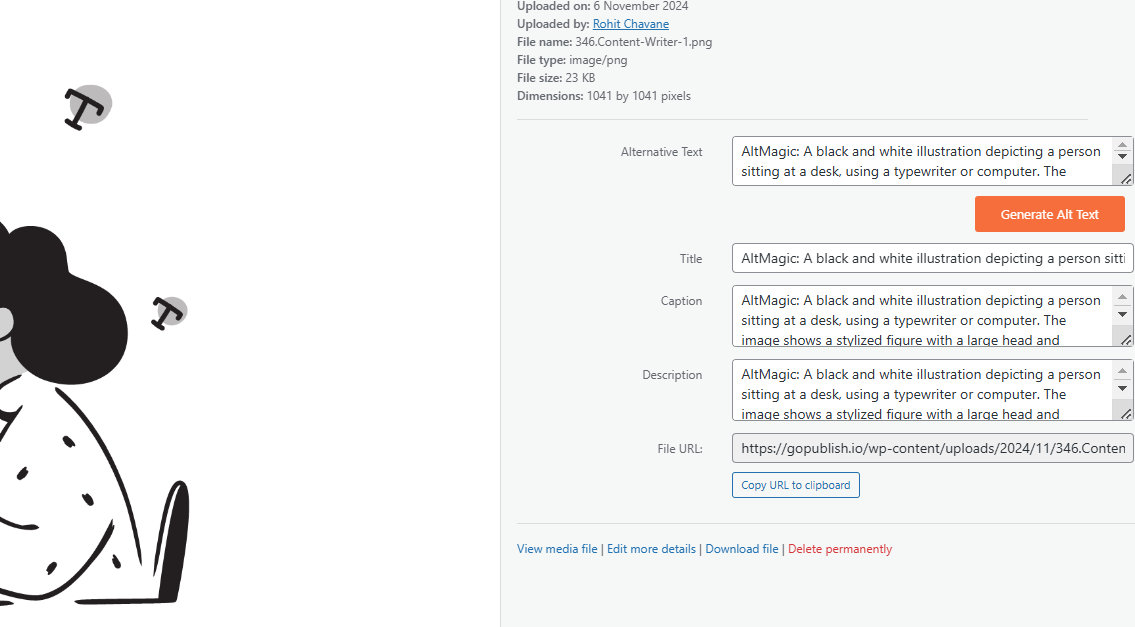
Why the WordPress Media Library May Not Show Images
It can definitely be a frustrating scenario, if your WordPress Media Library suddenly stops showing images. Here are some reasons behind this issue-
- File Permission Issues– When you upload any images, videos, or documents to your WordPress website, they are saved on the web hosting server. This server manages file permissions, ensuring the proper functioning of your website by regulating access to different types of files. If you do not set the file permissions correctly, images in the Media Library may not be accessible.
- Theme or Plugin Issues- If you have outdated plugins or themes installed, the Media Library may not show any images.
- URL Path Issues- Sometimes, changing your WordPress URL structure from http to https or changing the domain can lead to broken image paths and your media won’t appear in your media library.
How to Fix WordPress Media Library Not Showing Images
Resolving the issue of WordPress Media Library not showing images isn’t a difficult task. All you need to do is address a few errors. Take a look at them below:
1) Disable All Plugins– Deactivate all third-party plugins to identify if any specific plugin is causing an issue with the Media Library. To do this, navigate to Plugins in your WordPress dashboard.
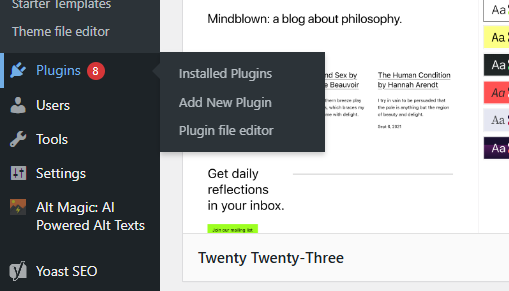
Select all plugins and choose “Deactivate” from the bulk actions dropdown list.
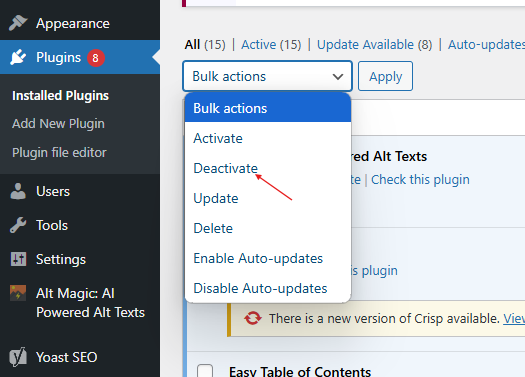
You can reactivate the plugins one-by-one to find the faulty one, if the images are restored in the Media Library.
2) Update WordPress Core Files– To do this, simply go to your WordPress Dashboard and then Updates.
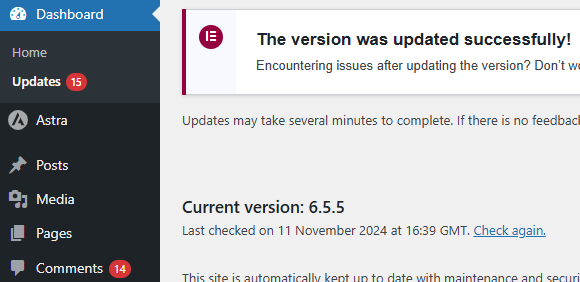
Update or reinstall fresh WordPress files.
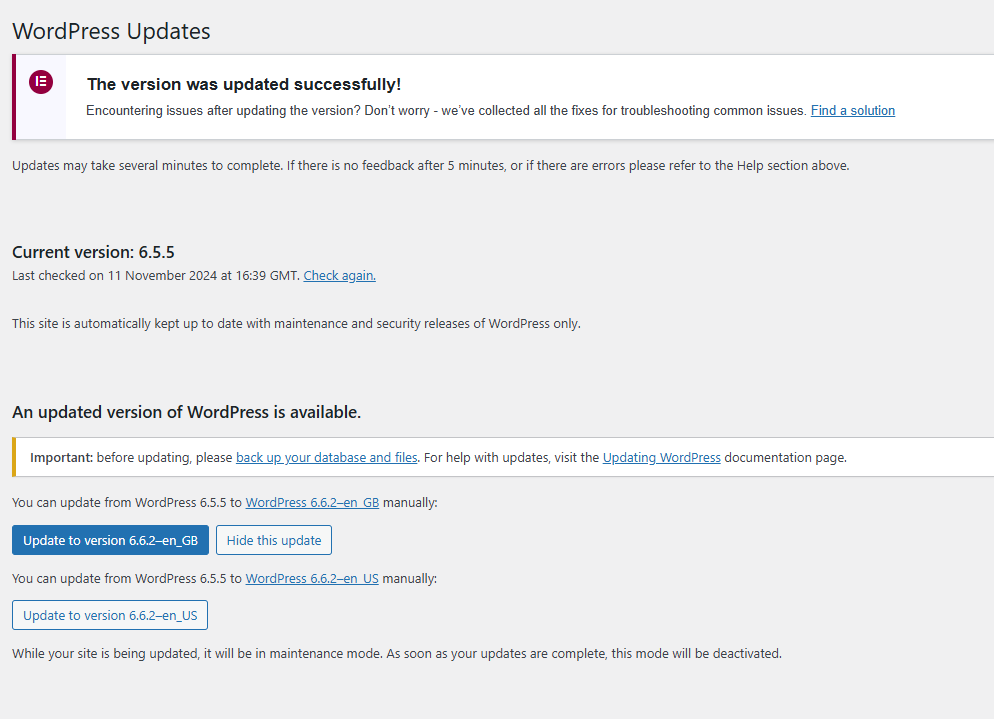
3) Verify URL Settings– Make sure your WordPress URL and site address fields reflect the new domain.
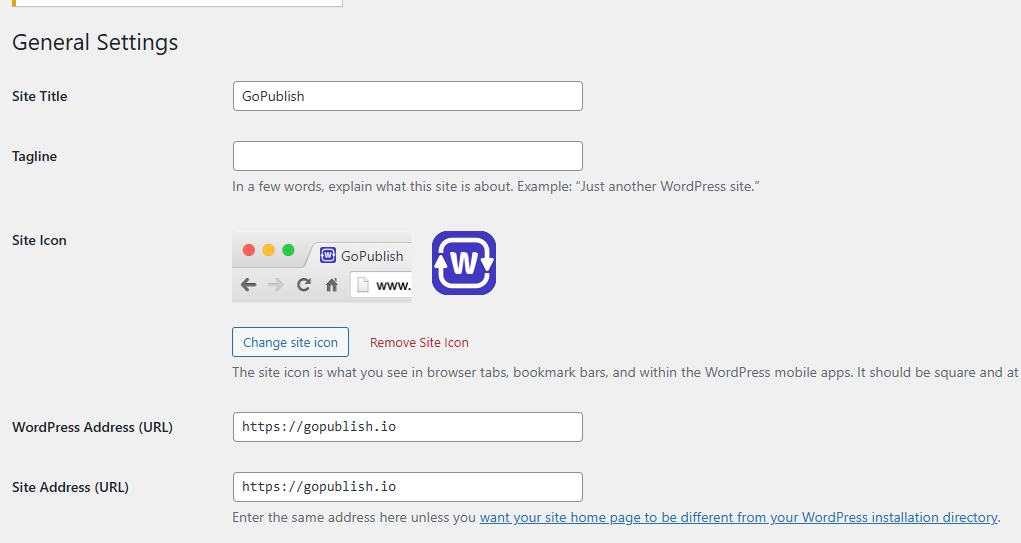
4) Switch to a Default Theme– Theme conflict might occur when an outdated WordPress theme causes problems with core WordPress functions, or plugins. If this happens, the Media Library might malfunction. To fix this issue, switch to a default theme by navigating to ‘Appearance’ in your WordPress admin dashboard and then select Themes.

Activate a default theme such as ‘Twenty Twenty-One’ or ‘Twenty Twenty-three’
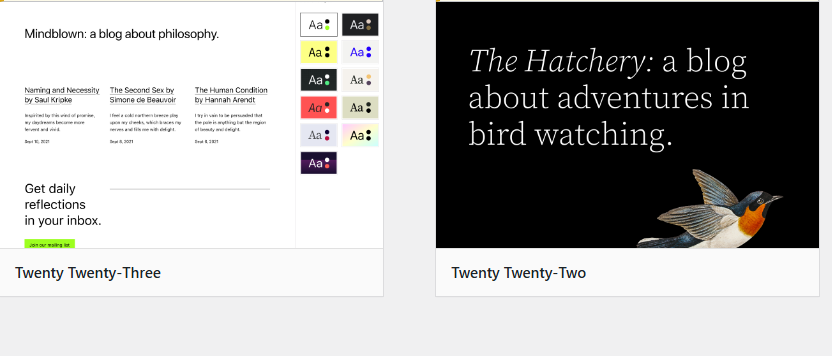
5) Regenerate Thumbnails- If the thumbnails of the images are not generated correctly, then the Media Library may not display images. To solve this issue, install and activate the ‘Regenerate Thumbnails’ plugin from the WordPress Plugin repository. After this go to ‘Tools’ in the WordPress dashboard.
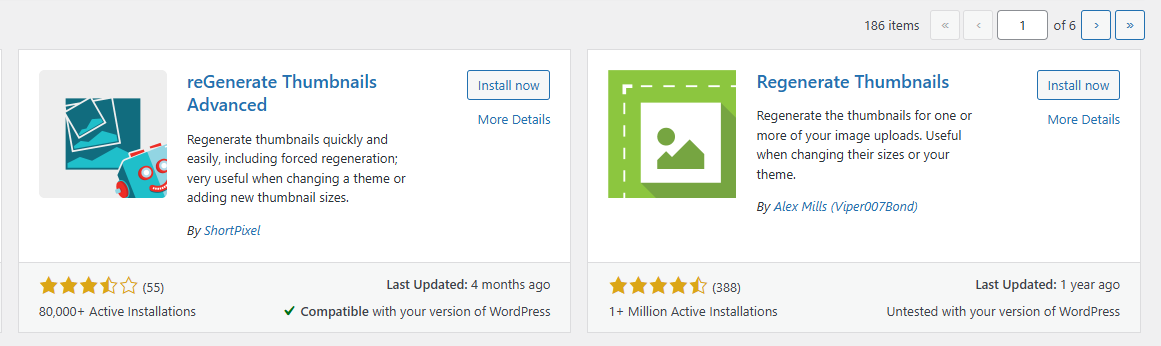
If your images have disappeared from your WordPress Media Library overnight, don’t panic, you’re not alone. You can easily fix this issue once you identify the underlying causes. Follow the steps provided and you will have your Media Library restored in no time!