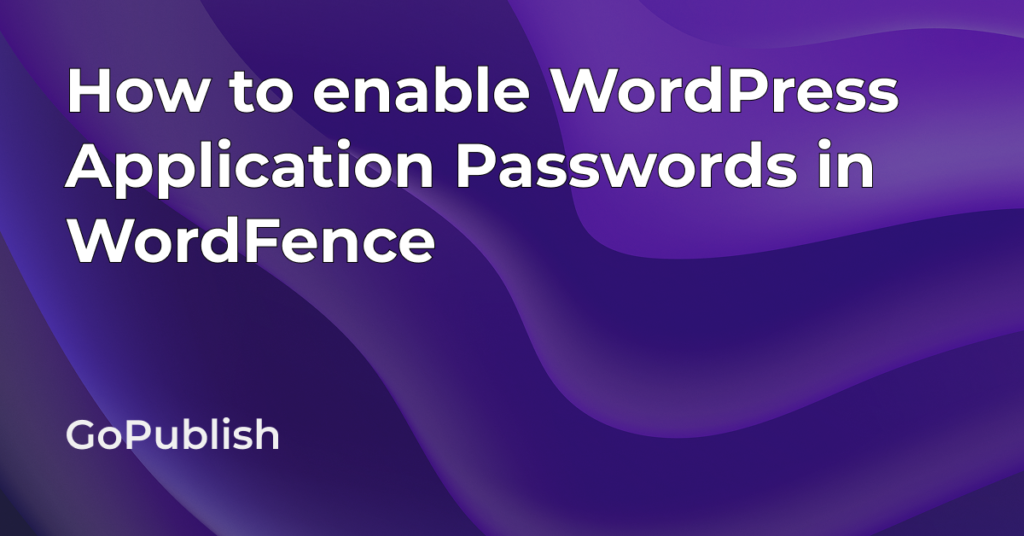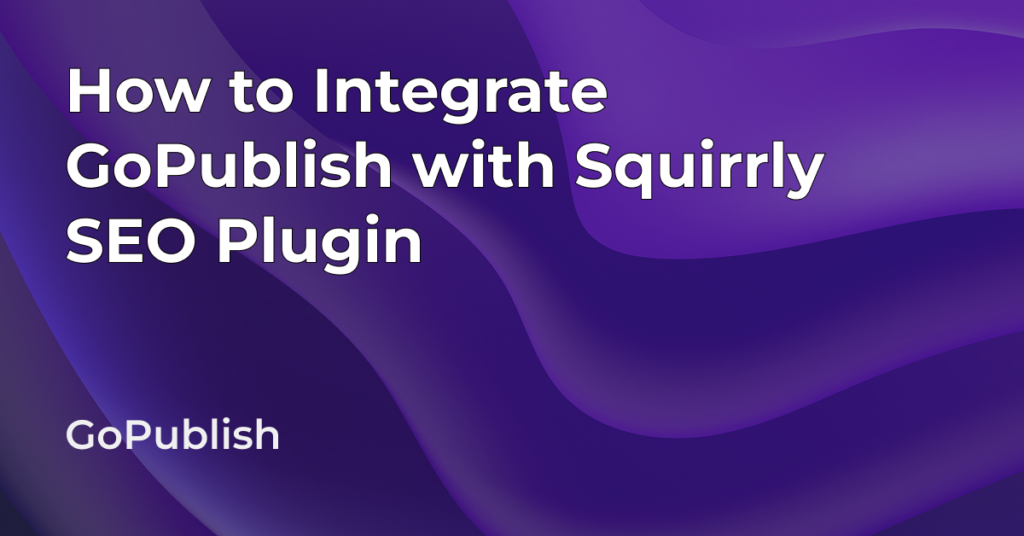This comprehensive guide explains how to import your WordPress posts into GoPublish using two different methods. Whether you’re working with published content, drafts, or scheduled posts, this feature streamlines the content transfer process.
Accessing the Import Feature
- Open the main menu in the GoPublish add-on
- Look for and select “Import Posts from WordPress” from the dropdown menu
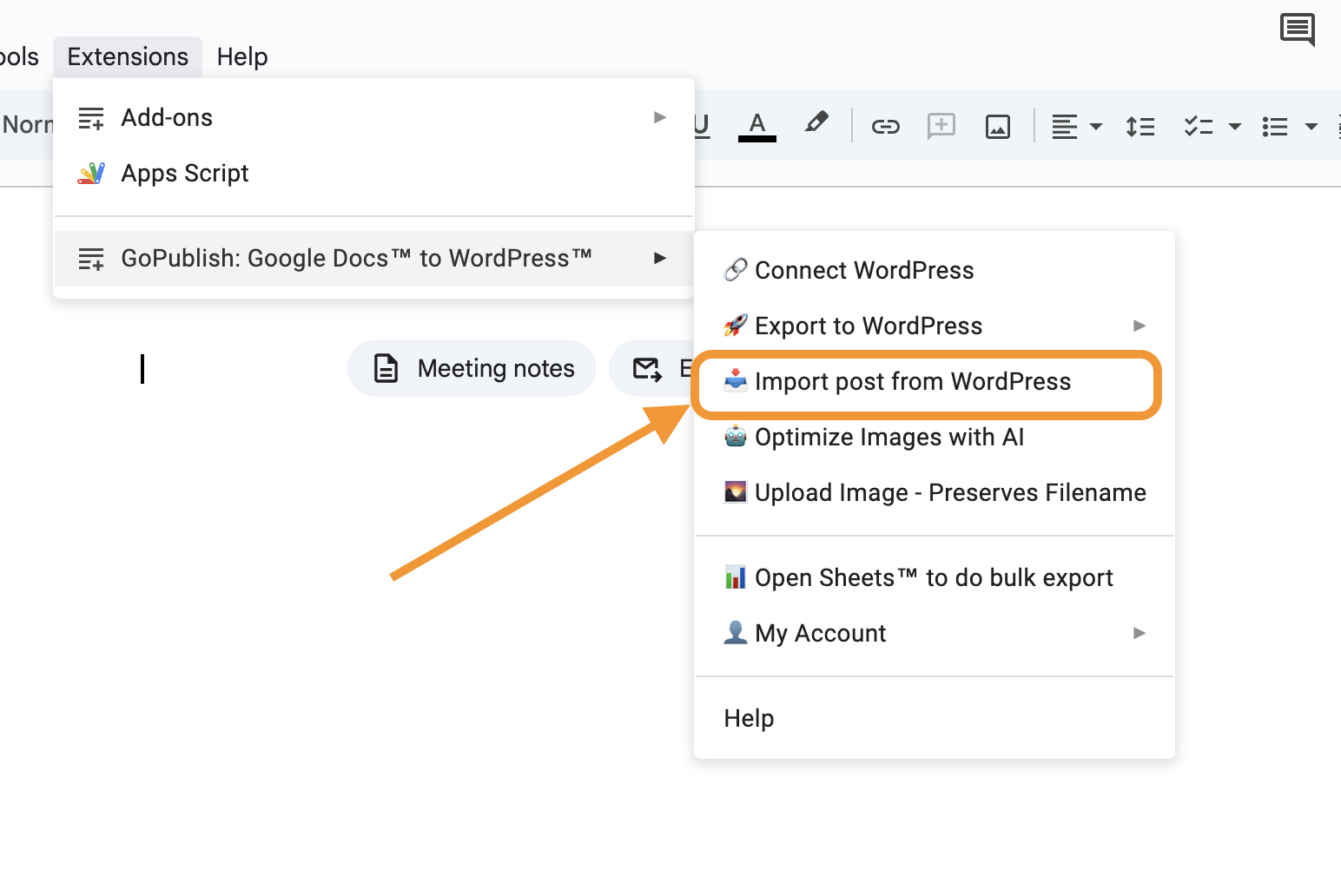
Method 1: Import by Post ID
This method is particularly useful when you need to import specific posts or when working with non-public content like drafts or private posts.
Finding Your Post ID
Before importing, you’ll need to locate your WordPress post ID:
- Open your post in the WordPress editor
- Look at the URL in your browser
- The post ID is the number that appears after “post=” in the URL Example: https://wordpress.com/post.php?post=1234&action=edit (here, 1234 is your post ID)
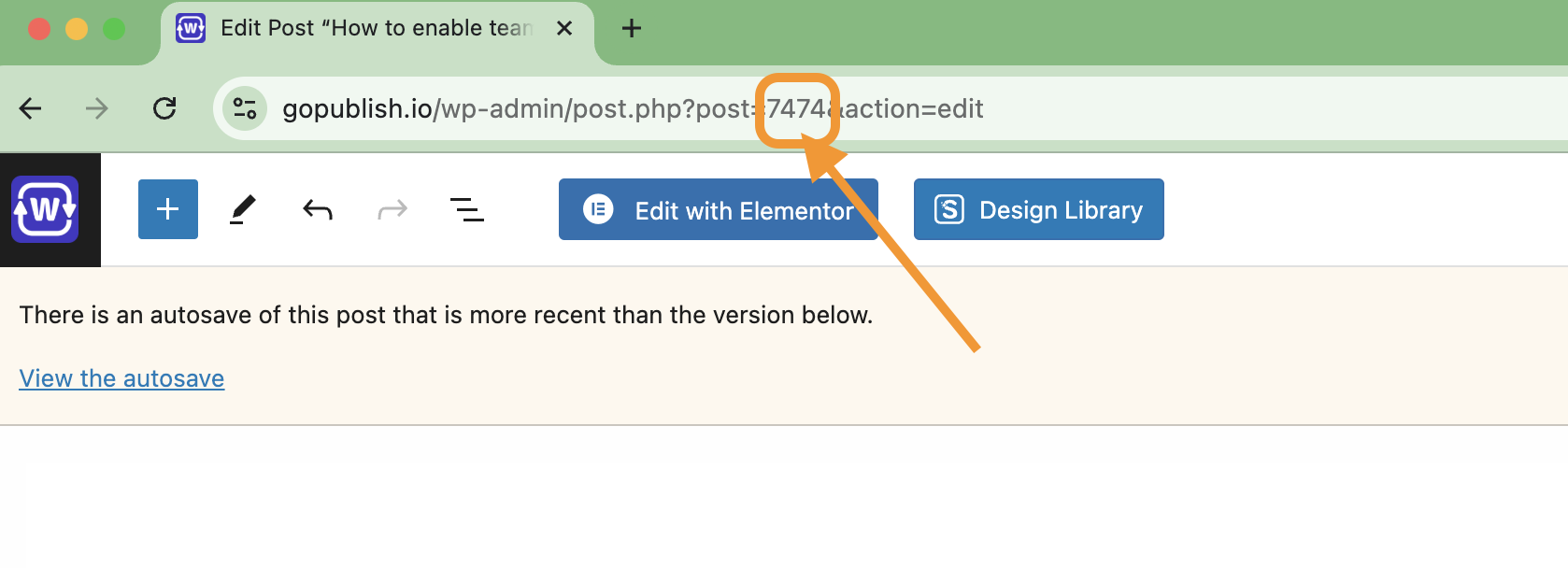
Import Steps:
- Select your WordPress domain from the dropdown menu. Make sure you choose the correct domain if you manage multiple WordPress sites
- Enter the post ID in the designated field. Only enter the number, no need for additional characters
- Click the blue “Submit” button
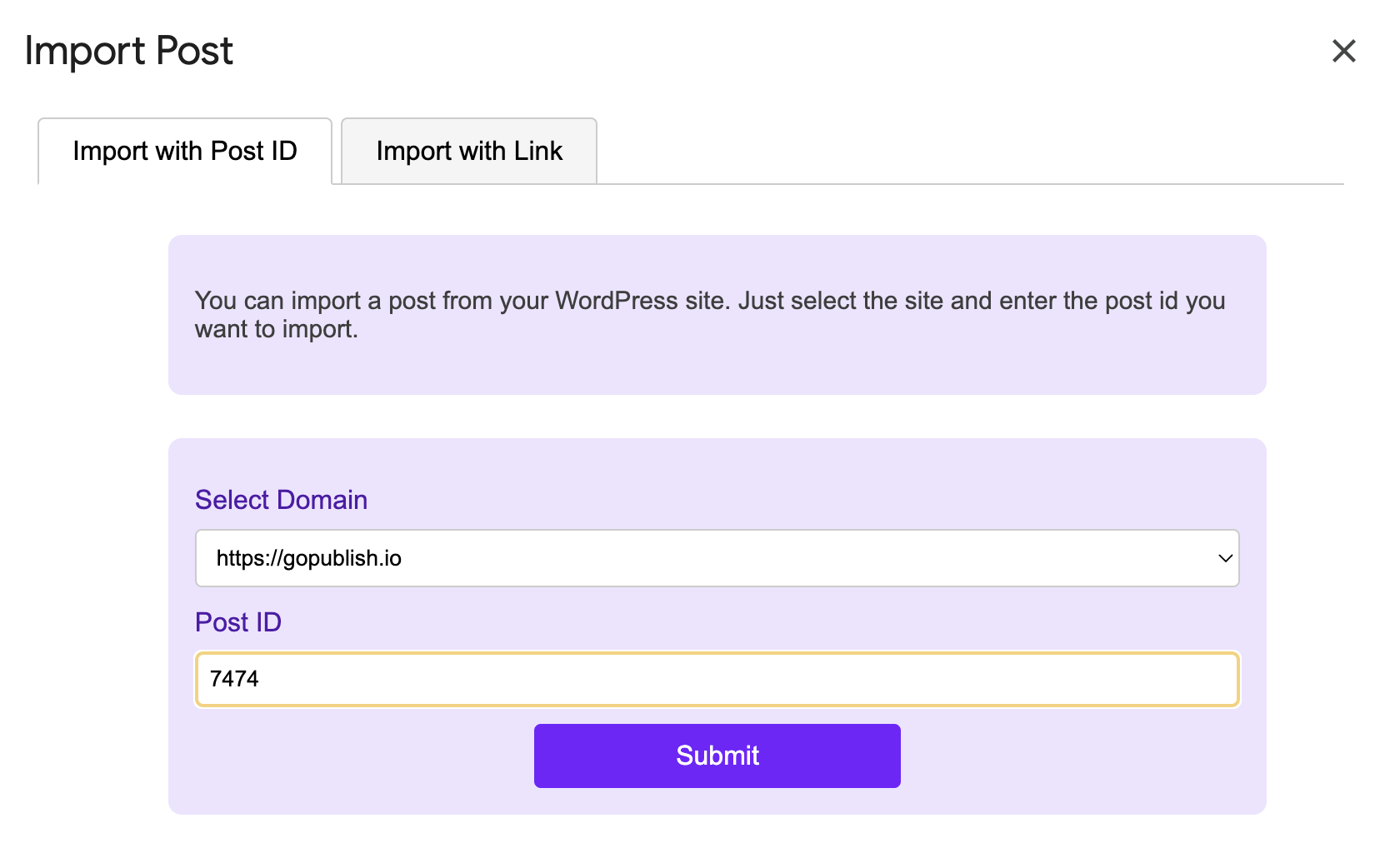
- Wait for the content to load on the next page. You’ll see a preview of your post content, including formatting and media placeholders
- Review the imported content to ensure everything is transferred correctly
- Click the “Copy” button located at the top of the preview. This automatically copies all content to your clipboard
- Close the import popup using the “X” in the top-right corner
- Open Google Docs and paste the content using:
- Windows: Ctrl+V
- Mac: Cmd+V
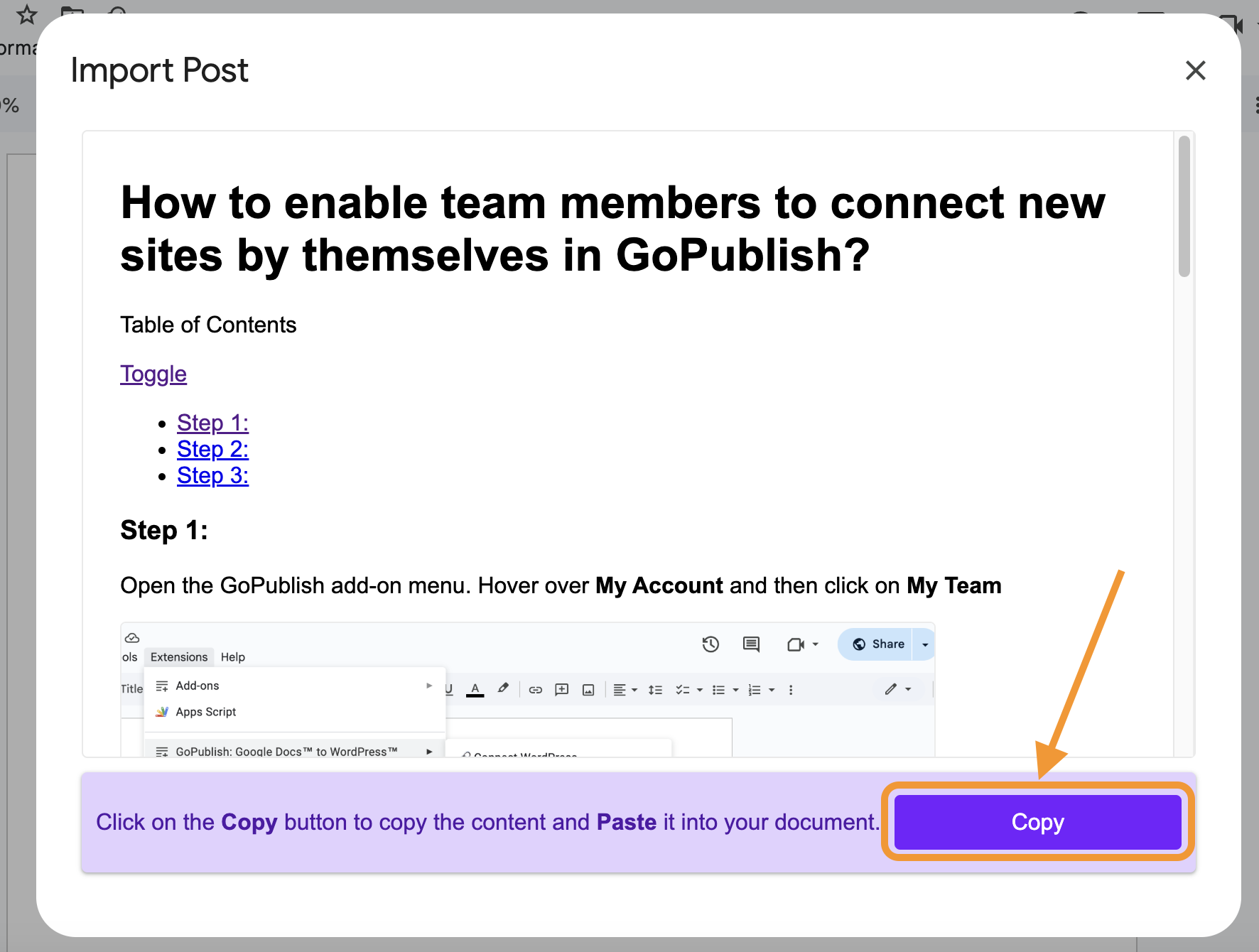
Method 2: Import by URL
This straightforward method is perfect for quickly importing published posts that are accessible via a public URL.
Import Steps:
- Copy the complete WordPress post URL from your browser Example: https://yourblog.wordpress.com/2024/02/your-post-title
- Paste the URL into the “Post Link” input field
- Make sure it starts with “https://”
- Click the blue “Submit” button
- Review the imported content in the preview window
- Click the “Copy” button to copy all content
- Close the popup using the “X” button
- Paste the content into Google Docs using:
- Windows: Ctrl+V
- Mac: Cmd+V
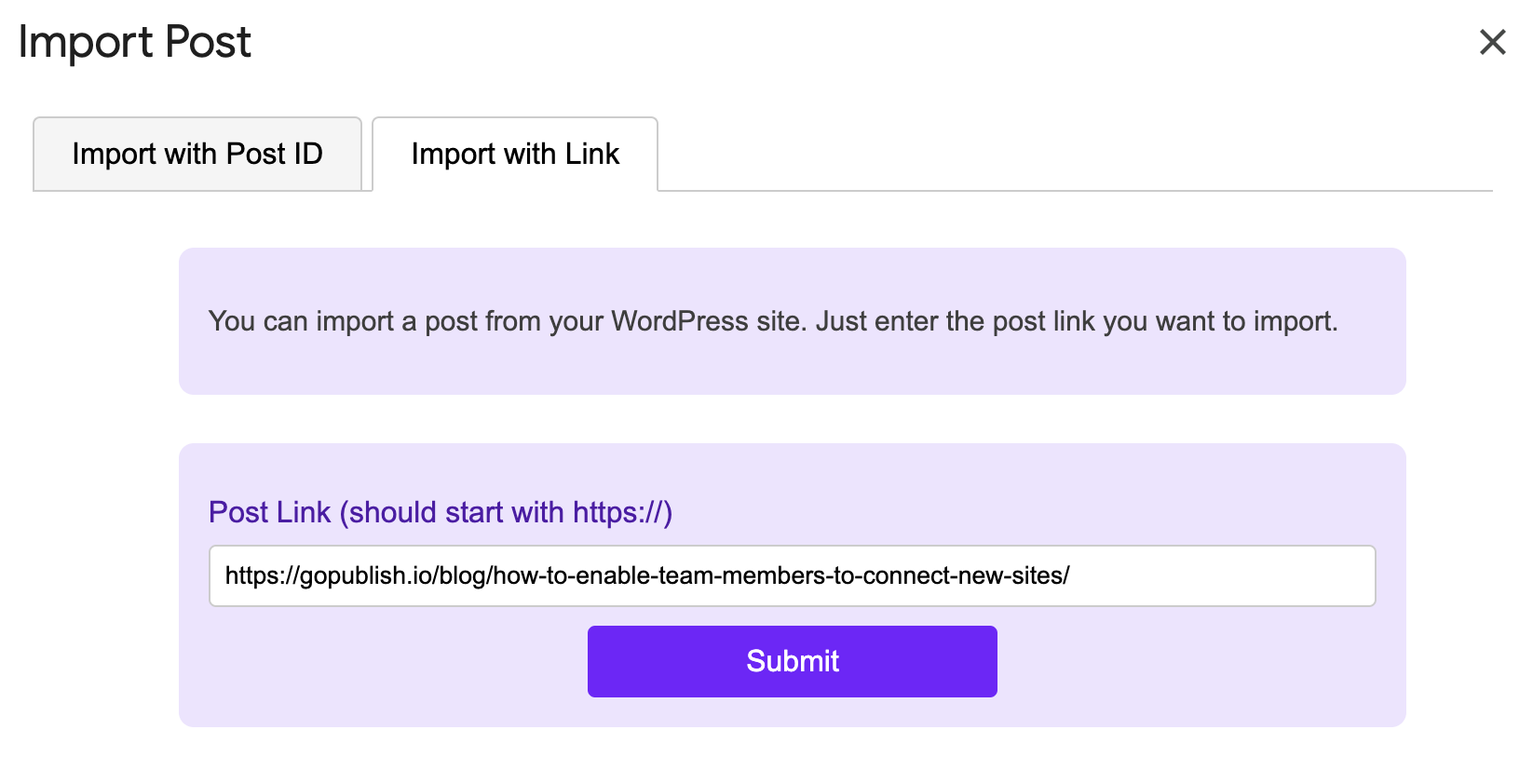
Content Types and Features
Supported Post Types
- Published posts (both ID-based and link based import)
- Draft posts (ID-based import)
- Private posts (ID-based import)
- Scheduled posts (ID-based import)
What Gets Imported
- Post Title
- Main content
- Formatting (bold, italic, headers)
- Lists and bullet points
- Tables
- Images
- Links
Tips and Troubleshooting
Best Practices
- Always review the imported content before using it
- If images don’t appear, they’ll need to be re-uploaded to your destination document
- Keep your WordPress post URL or ID handy for quick reference
- Consider using the Post ID method for non-public content
Common Issues
- If the import fails, double-check your post ID or URL
- Ensure you have proper access rights to the WordPress content
- Ensure GoPublish is not blocked by your firewalls
- If formatting looks incorrect, try copying and pasting without formatting (Windows: Ctrl+Shift+V, Mac: Cmd+Shift+V)
Need additional help? Contact our support team through the Help Center.