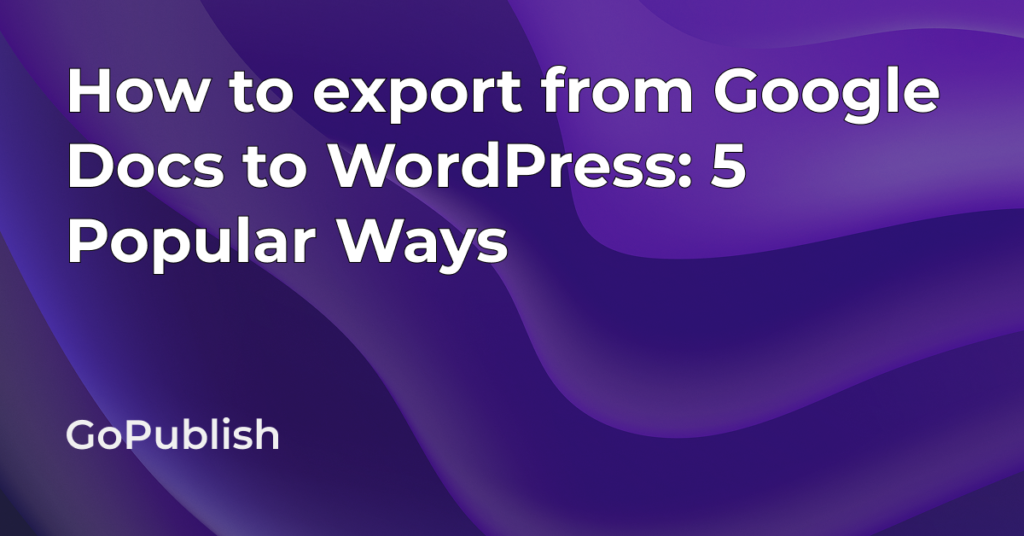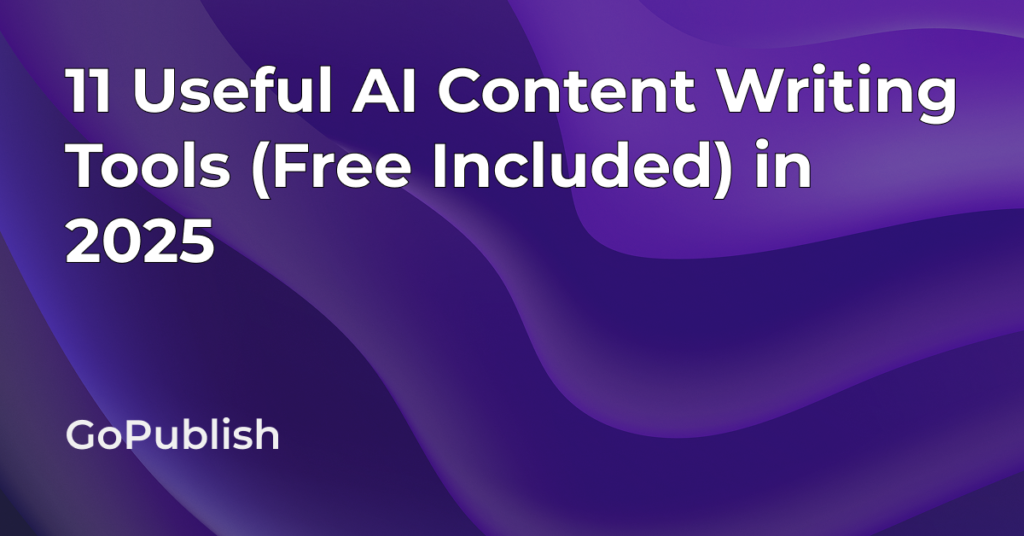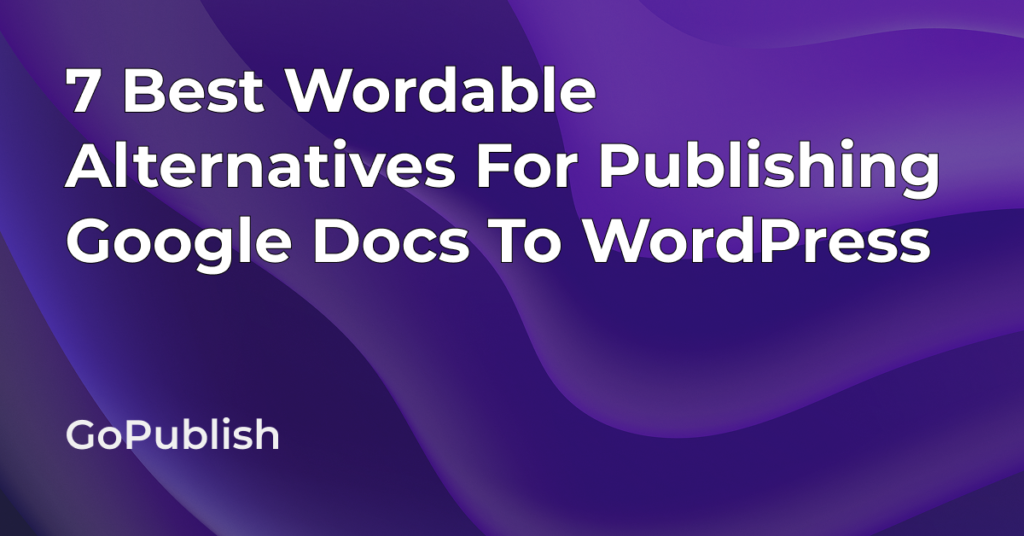Google Docs is an efficient tool for writing and collaboration, but things get tricky while moving your content from Google Docs to WordPress.
Copying and pasting is a common approach for moving content, but it’s not as simple as it seems. It can lead to messy formatting and unexpected code issues. Now, imagine being able to bring your Google Docs content to WordPress seamlessly without any hassle.
In this article, we’ll walk you through five simple ways to export your content from Google Docs to WordPress, so you can streamline your workflow and save valuable time with every post.
Problems with Manually Copy-Pasting from Google Docs to WordPress
Copying content from Google Docs and pasting it into WordPress may seem like an easy option. However, this approach often comes with a range of issues, like:
- HTML Bloat: When you copy-paste text from Google Docs to WordPress, it brings along hidden HTML tags which can clutter your WordPress post. This issue will make it harder to style or edit your post.
- Formatting Issues: If you copy your Google Docs content and paste it on WordPress, it could lead to inconsistent line breaks, misplaced images, or incorrect text alignment. Moreover elements such as headings or bullet points may not display correctly.
- Styling Issues: Custom fonts, text colors, and spacing often fail to transfer properly when you paste your content to WordPress.
5 Popular Methods to Export Google Docs Content into WordPress
1. Try the Ultimate Easy Add-On- GoPublish
If you want to seamlessly transfer your content from Google Docs to WordPress in ‘one-click’, you should try our GoPublish Google Doc add-on.
Why GoPublish?
- Not a plugin: It’s just an add-on. So, No impact on your website speed.
- SEO-friendly: Supports all WordPress SEO plugins like Yoast & Rank Math.
- Bulk exports: Export multiple posts to WordPress in one click.
- Built-in SEO: Write meta data and meta description in your Google Docs itself.
- Image Optimization: Resize and optimize images. It also includes a built-in AI-powered alt-text generator.
How to Use GoPublish?
Step 1: Install the GoPublish add-on
First, you need to install the GoPublish add-on. Go to the Google Workspace Marketplace, search for GoPublish, and install it. Once installed, you’ll see GoPublish in your Google Docs Extensions menu.
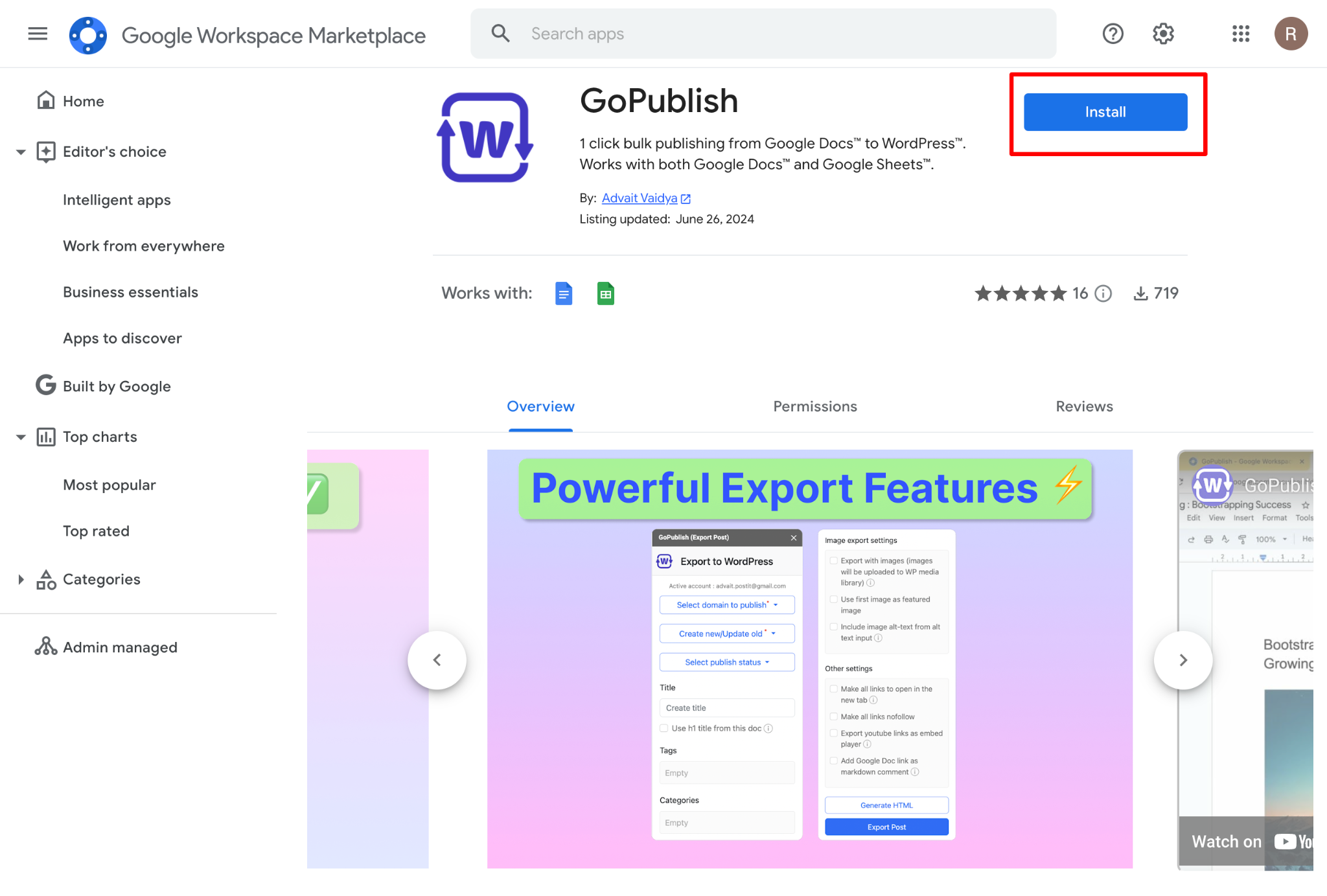
Step 2: Connect GoPublish Add-on to WordPress Site
Open your Google Docs and click on the GoPublish add-on from the extension menu. Follow the prompts to link your WordPress site.
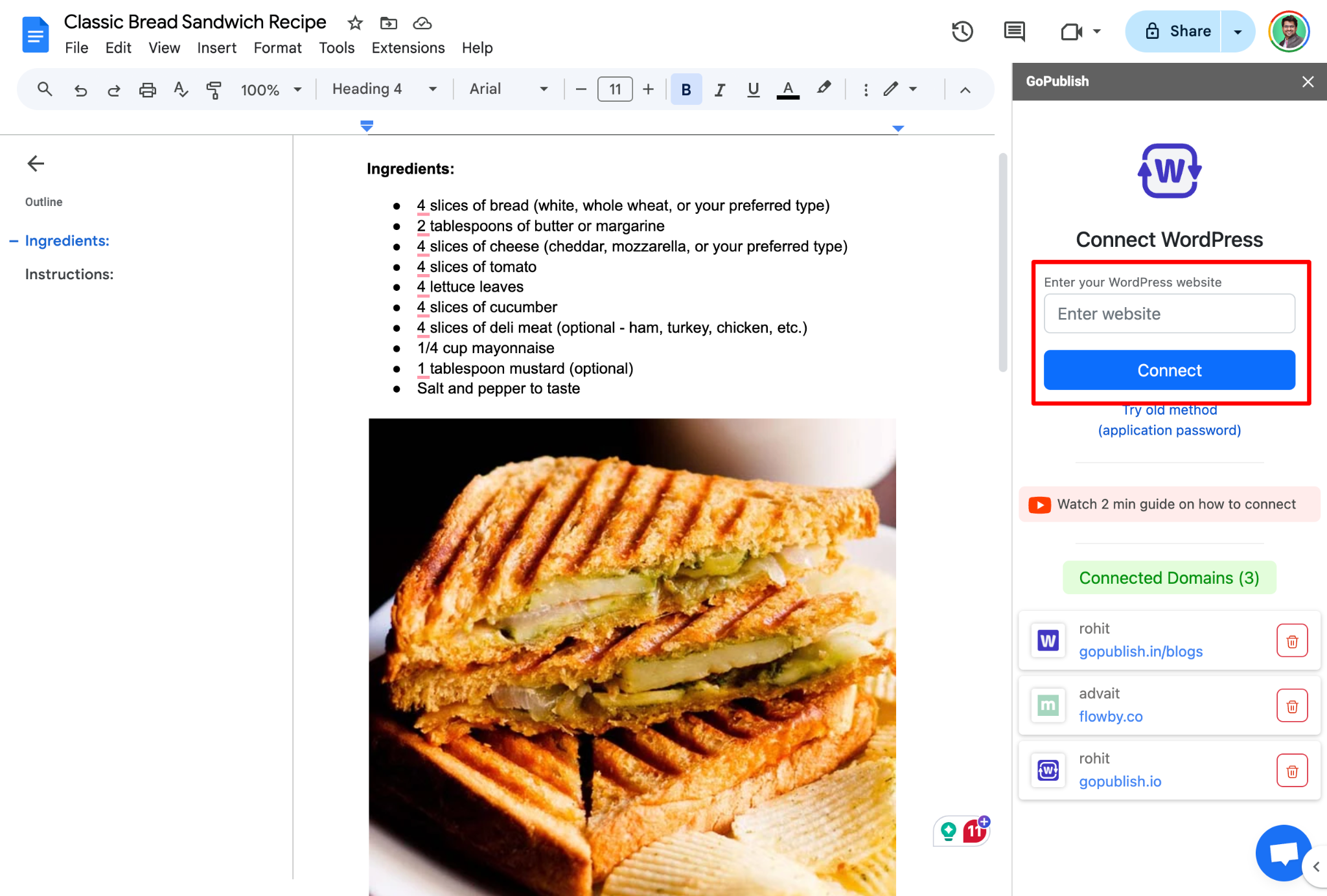
Enter your website URL, log in with your WordPress credentials, and authorize the connection.
Here’s a step-by-step video for your reference:
Step 3: Choose Exporting Option
GoPublish supports exporting your content in various formats:
- Post, Page, or Custom Post: Select whether you want to export your document as a standard blog post, a page, or a custom post type.
- Publish Status: Choose the status of your post – draft, publish, or schedule for future publication. This flexibility ensures your content fits perfectly into your workflow.
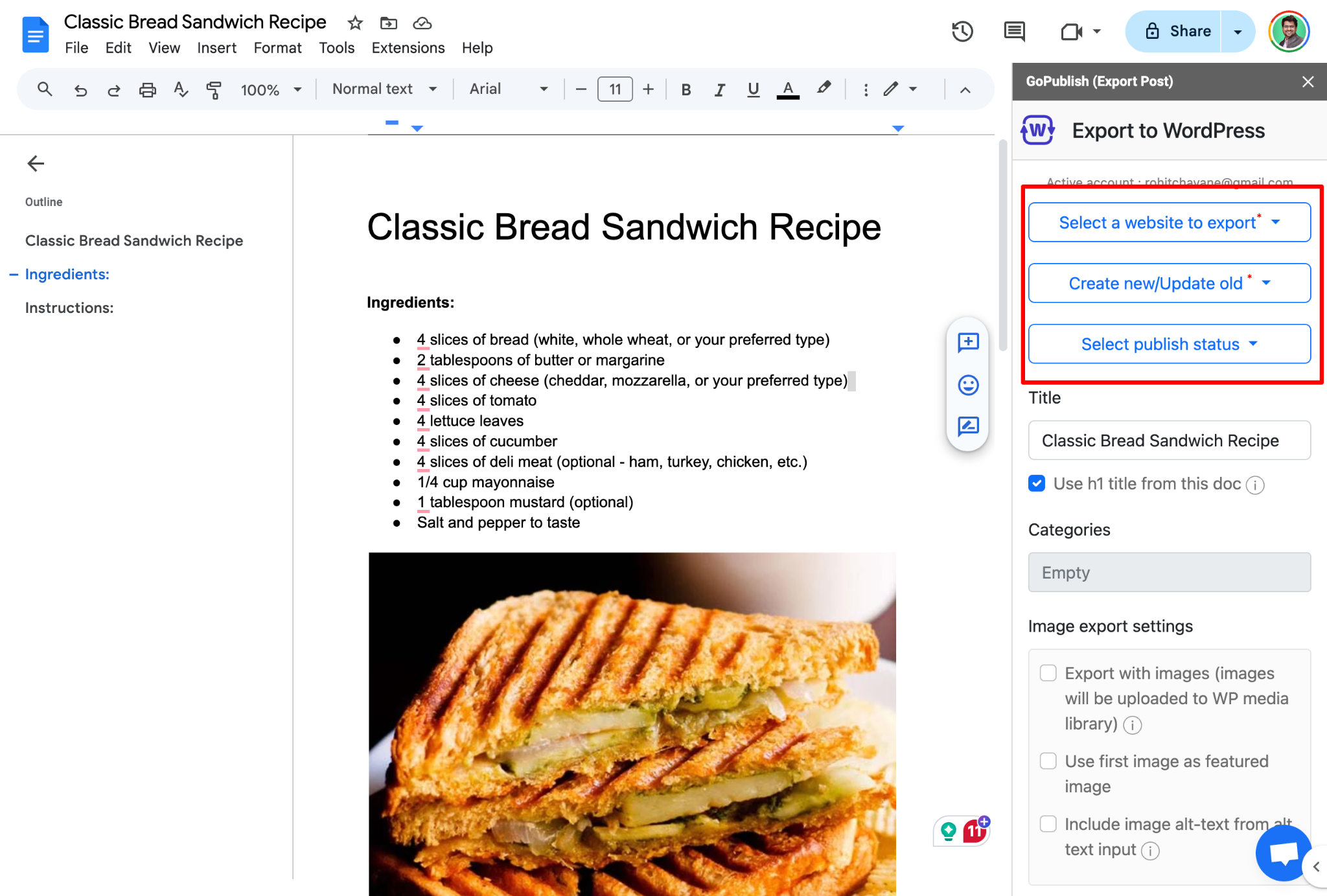
Next, click Extensions > GoPublish > Export to WordPress > Export as Post. Make sure your document is formatted correctly:
- Use headers: They make your content easier to read and improve SEO.
- Add alt text to images: Helps with accessibility and SEO.
- Check links: Ensure all your links work and point to the right pages.
Double-check your document for any typos or errors. It’s always a good idea to give it a final read-through to make sure everything looks perfect.
Step 4: Do SEO & Image Optimization
SEO Optimization
GoPublish integrates seamlessly with SEO plugins like Yoast and Rank Math. Make sure you:
- Add meta descriptions: These help search engines understand your content.
- Use keywords: Incorporate relevant keywords naturally throughout your post.
- Optimize titles and headings: Clear, descriptive titles and headings improve SEO.
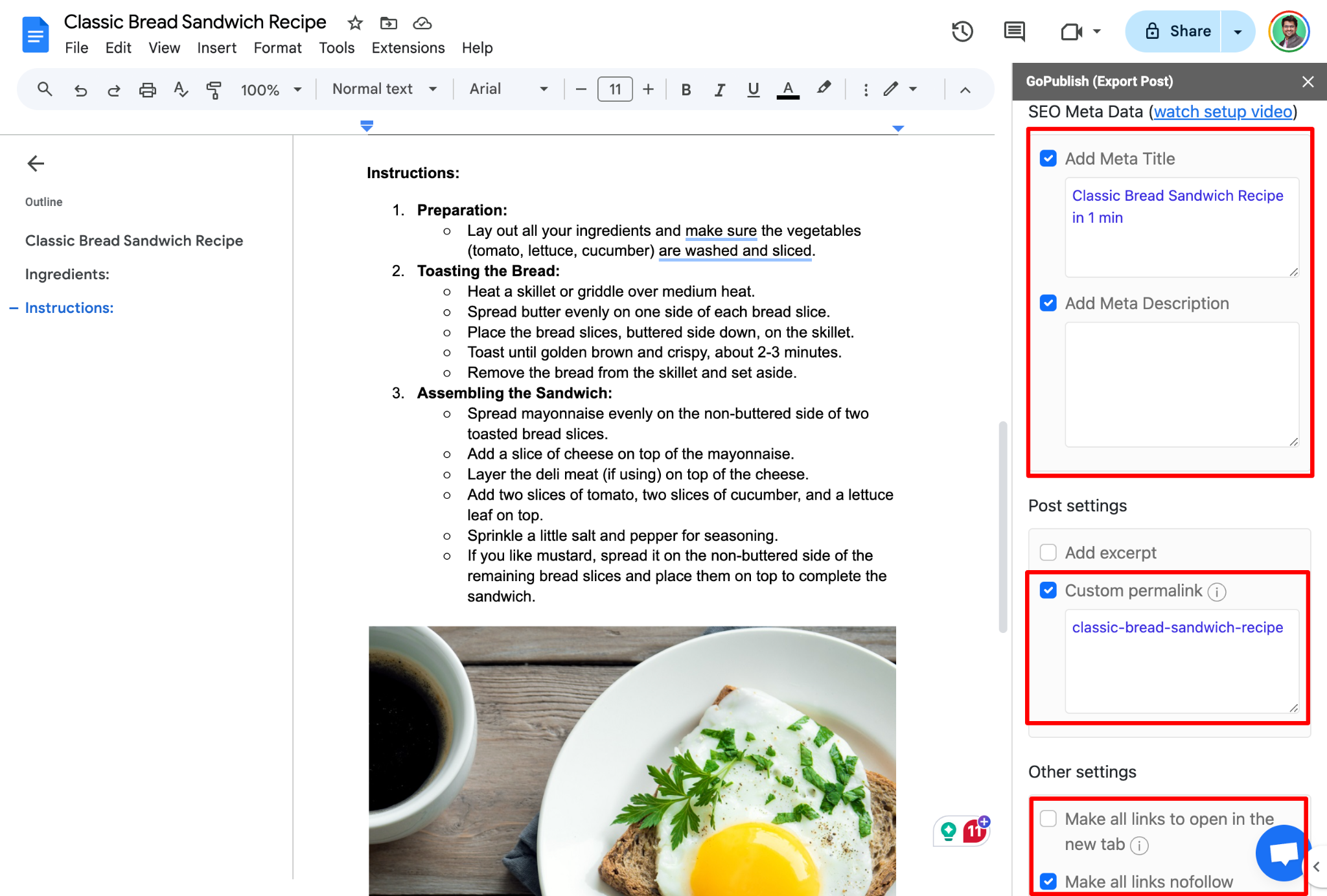
Image Management
Images are crucial for engagement. With GoPublish, you can:
- Set featured images: Choose a standout image to represent your post.
- Adjust alt text: Ensure all images have descriptive alt text.
- Optimize image sizes: Use GoPublish’s built-in tools to compress and resize images for faster loading times.
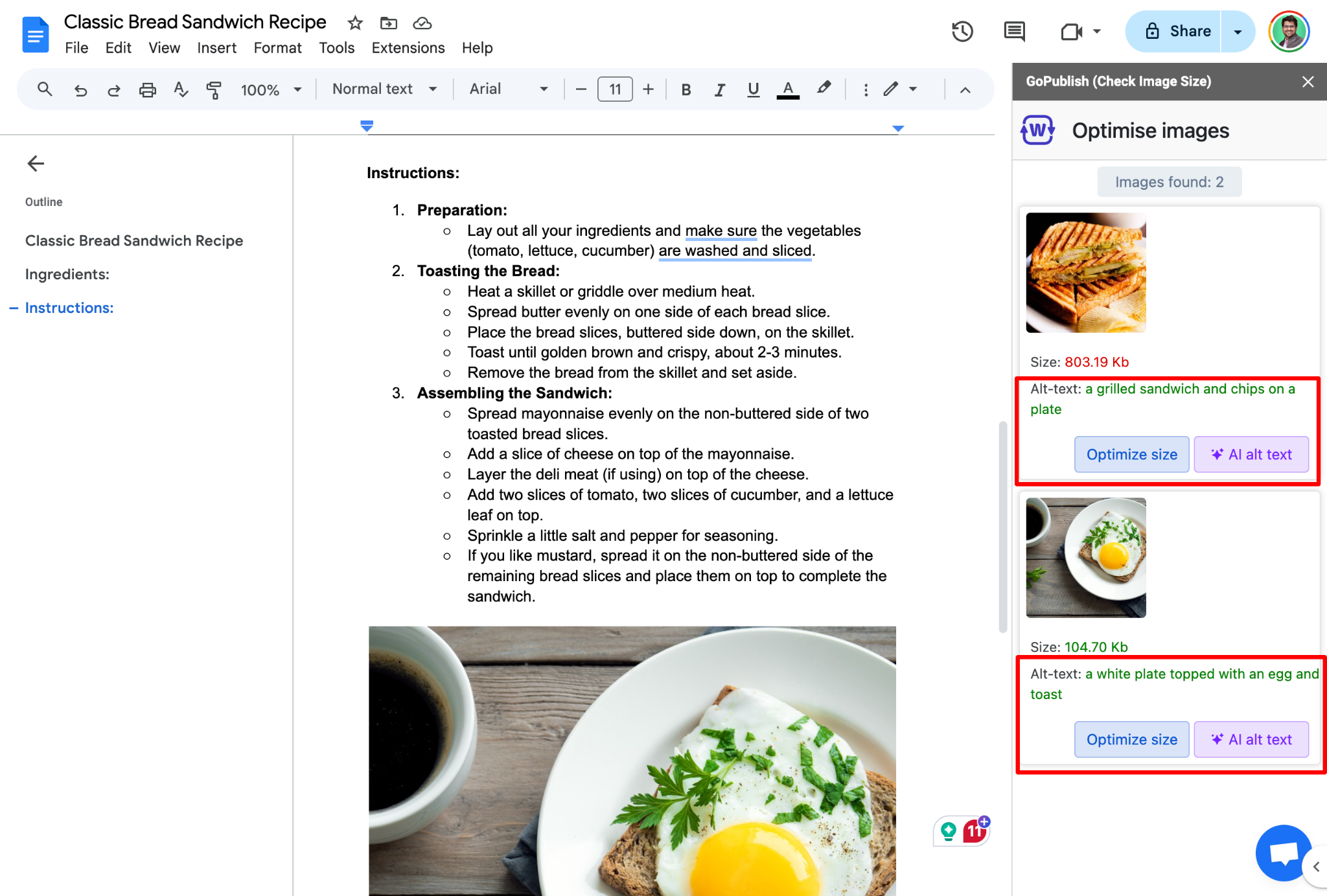
Step 5: Publish in 1 click
In your Google Doc, click on the GoPublish add-on, select your WordPress site, and hit the Export Post button.
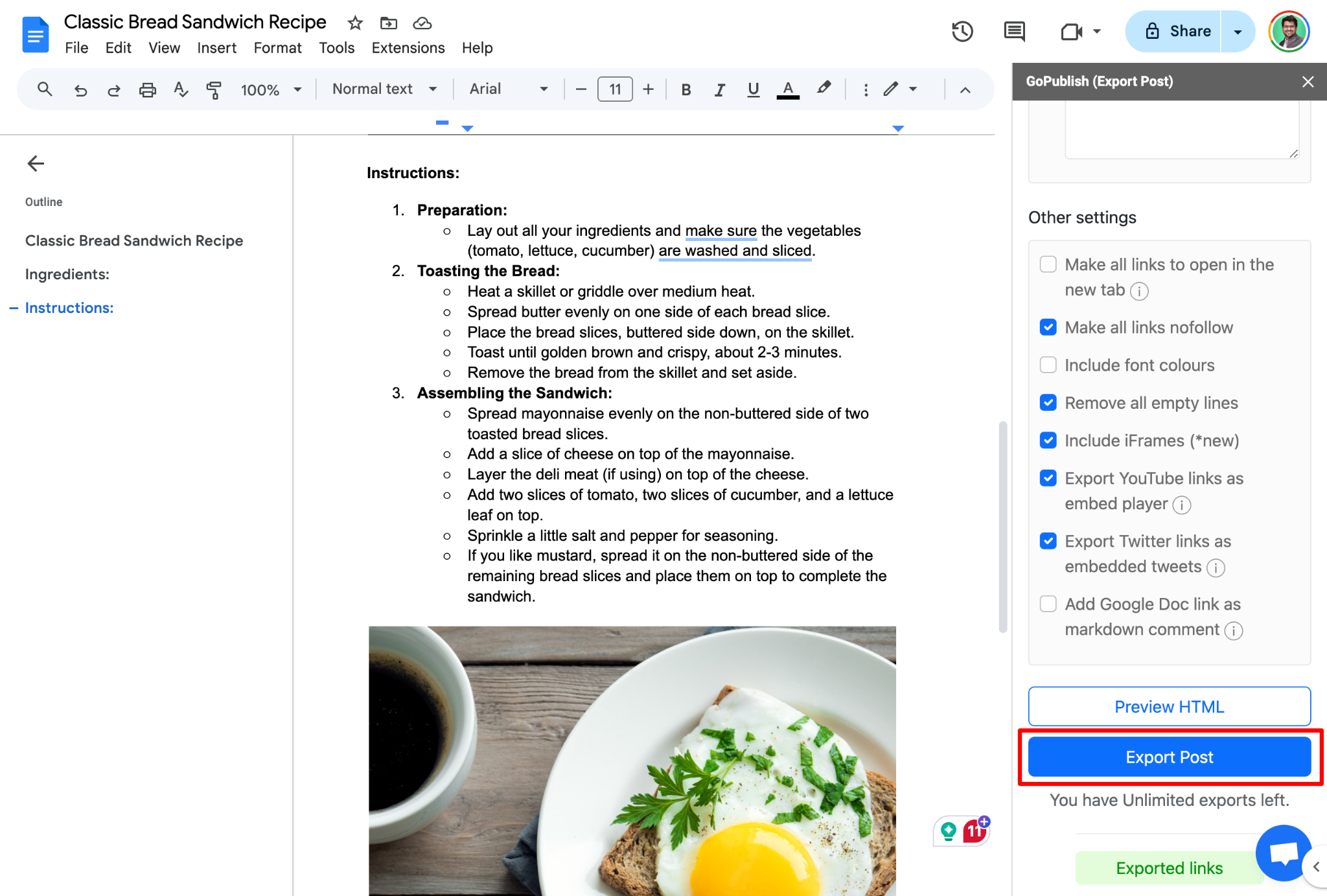
You can choose to publish it immediately, schedule it for future dates or save it as a draft.
2. Manually Export HTML from Google Docs
If you are someone who prefers hands-on control, manually exporting your Google Docs content as HTML can be a preferred option to ensure formatting accuracy.
How to do it?
Step 1:
Navigate to ‘File’ in your Google Docs and then go to ‘Download’> ‘Web Page (.html, zipped)
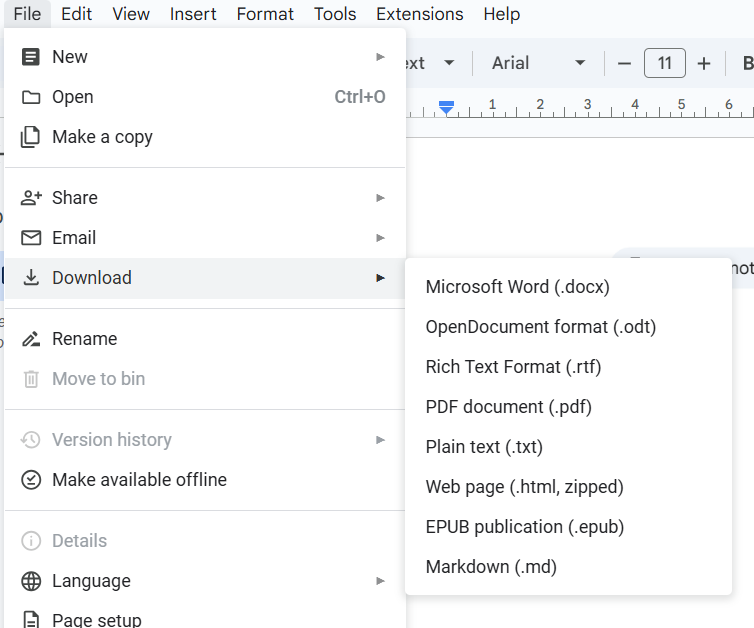
Step 2:
Unzip the downloaded file to access the HTML content.
Step 3:
Open the HTML file in a text editor, and then copy and paste the code into the ‘Text’ view of the WordPress editor.
Although this method requires some technical awareness, but this method gives complete control over formatting.
3. Copying via Markdown for Markdown-Enabled Sites
You can use tools like Docs to Markdown to convert your Google Docs content.
How to do it?
Step 1:
Install the ‘Docs to Markdown’ add-on from Google Docs.
Step 2:
Convert your document to Markdown format with a single click.
Step 3:
Copy the generated Markdown and paste it in your WordPress Markdown Editor.
Why is it Useful?
Markdown Editor retains useful elements like headings, lists, and other essential formatting with the bloating of excessive HTML tags.
4. Using the Mammoth .docx Converter Plugin
Mammoth plugin allows users to seamlessly import Google Docs content into WordPress without any formatting issues or unwanted HTML tags.
How it Works?
Step 1:
Install the Mammoth .docx converter plugin via the WordPress Plugin repository.
Step 2:
Upload your DOCX file directly into the WordPress editor.
Step 3:
Using the plugin, you can preview your document and make necessary adjustments if needed.
Why is it useful?
The Mammoth plugin can seamlessly convert your Docx content into clean HTML, and this way you can avoid clutter HTML code that might come up in traditional copy-pasting methods.
5. Embedding Google Docs via Google Drive Embedder Plugin
The Google Drive Embedder plugin is a great option for embedding Google Docs content directly within the WordPress posts.
How to do it?
Step 1:
Go to WordPress dashboard and navigate to ‘Plugins’. Search for Google Drive Embedder’
Step 2:
After installing, link your Google account to access your files.
Step 3:
Use the plugin interface to embed Google Docs content into your posts or pages.
Why is it useful?
You do not need to open your WordPress to edit your posts multiple times. Any changes made in Google Docs will automatically reflect on the embedded document in WordPress. This plugin is very useful for embedding forms, slides or those documents that require frequent updates.
Which Method is More Beneficial?
If you want to save time and reduce manual effort, GoPublish Google Doc add-on is perhaps the best option. With its advanced features like AI-alt Text Generator, Image Optimization, built-in SEO features, GoPublish is a go-to choice for content creators.
Using GoPublish, transferring content from Google Docs to WordPress becomes a smooth, efficient process. No more formatting nightmares or manual uploads. Everything happens seamlessly, saving you time and effort while ensuring your content is SEO-friendly and beautifully formatted.
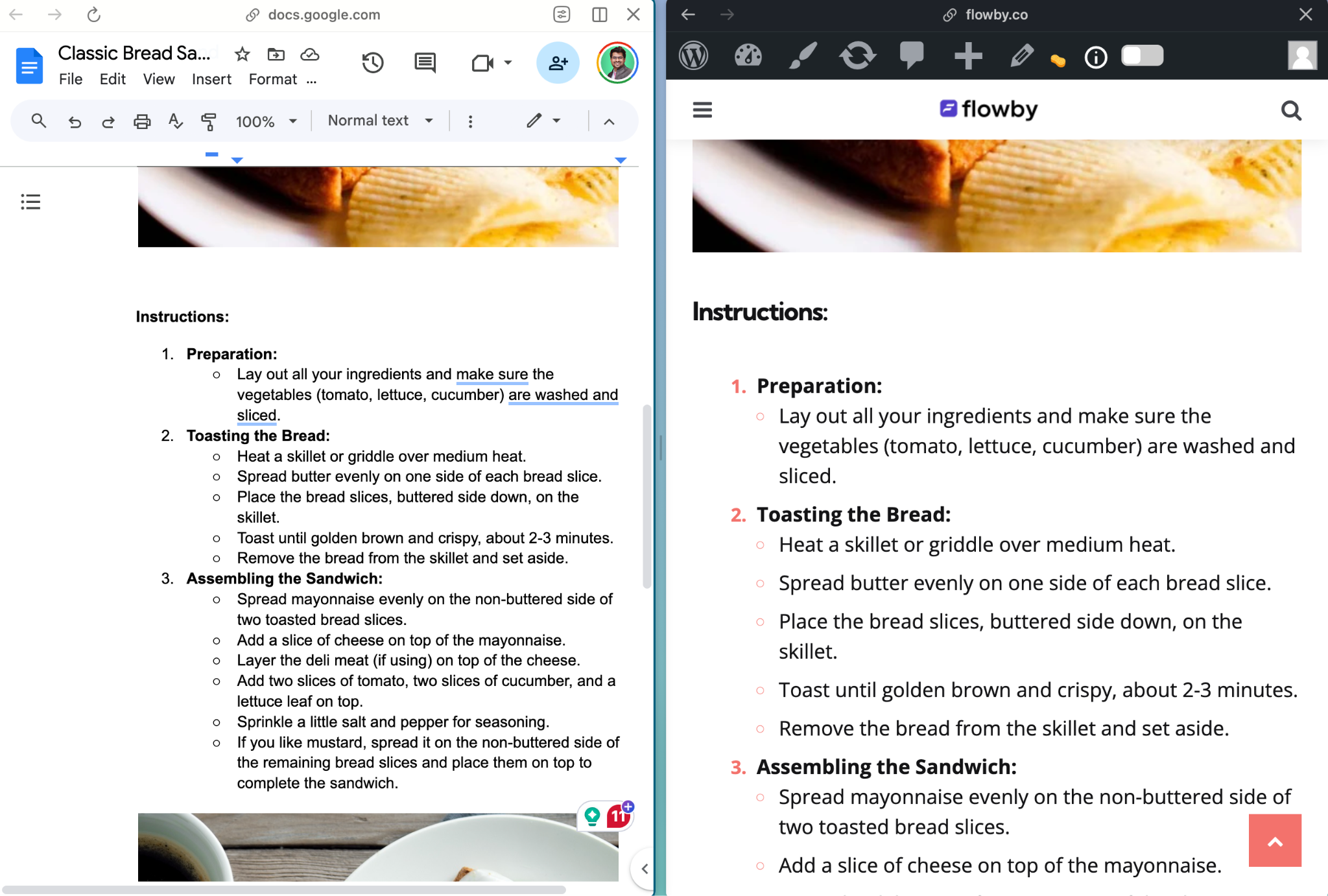
Ready to make your life easier? Try GoPublish today and see how it transforms your content publishing workflow!